
ドメインを取得したら、今度はレンタルサーバーの契約と設定が必要になります。自分のブログやWebサイトを持つためには、必須の作業です。
そして、これがインターネットの知識が無い人には、結構難しいのです。サーバー会社も分かりやすく作ってるつもりなんでしょうが、難しいものは難しいです
インターネットの知識がある人なら、理屈で分かってるんで問題無くできるのですが、普通の人には何をやってるのか理解不能だと思います。
でも、大丈夫です。そんなあなたにでもできるように、レンタルサーバーの設定手順や、何をやっているのかを細かく分かりやすく解説しちゃいますよ!
それでは、早速行ってみましょう!
もくじ
レンタルサーバーに必要な設定

まず、レンタルサーバーの設定手順を見ていく前に、事前にレンタルサーバーとの契約を済ませておいてください。
トリックでおすすめしているのは、エックスサーバーなので、その前提で手順を説明しますが、やることは基本的に同じはずなので、他の会社のレンタルサーバーでも応用が利くはずです。
それでも、分からなければ、こちらのお問い合わせフォームから気軽に質問してください。
さて、まずレンタルサーバーに、必要な設定から見ていきましょう。
設定としてやることは次の2つです。
- ドメインの関連付け
- ドメインの登録
イメージが分かっていると、この後の作業もやりやすくなります。
というわけで、それぞれを簡単に説明しますね。
ドメインの関連付け
まず、最初にやるのが、ドメインの関連付けです。
レンタルサーバーの会社もドメイン取得サービスをやっていることが多いのですが、大抵は管理料が高いです。(エックスサーバーのドメイン取得サービスのエックスドメインもそうです。)
多少管理料が高くても、面倒な手順が嫌なら、レンタルサーバーの運営会社でドメインを取得してしまえば、この記事に書いてあることは、一切やる必要がありません。
もし、難しいのが嫌ならドメインはレンタルサーバーと同じ会社で取得してしまうのがおすすめです。
⇒ エックスドメイン![]()
でも、どうせなら管理料は安い方が良いと思うので、恐らくほとんどの人は、別のドメイン取得サービスを利用してドメインを取得しているはずです。
そうなると、このドメインの関連付けが必要になります。
ドメインの関連付けとは、簡単に説明するとこういうことです。
ドメイン管理会社でドメインを取得すると、とりあえずそのドメインは、その会社のネームサーバーと呼ばれるサーバーで管理されています。
しかし、これから自分のブログを作る場所は、レンタルサーバーの上です。このままだと、レンタルサーバー上に作ったブログにドメインが設定されてない状態なので、閲覧不可能なのです。
インターネット上で閲覧するためには、レンタルサーバーの会社のネームサーバーにドメインを登録する必要があります。
これをドメインの関連付けと呼びます。
実際にやることはドメイン管理会社で管理しているドメインの設定に、レンタルサーバー会社のネームサーバーの名前を登録するだけです。
ドメインの登録
次にやることが、レンタルサーバーにドメインの登録をすることです。
レンタルサーバーのネームサーバーには、ドメインの登録が終わっているので、今度はレンタルサーバー自体にもドメインの登録をします。
やること自体は、レンタルサーバーのドメイン設定に、取得したドメインを新規登録するだけです。
この2つが完了すれば、レンタルサーバー上でのブログ構築が可能になります。
レンタルサーバーの設定はたったこれだけです。でも、実際にやってみると、設定しなければいけないのは、意味不明の文字列ですし、設定場所もこれで合ってるのか、分かりにくいです。
ここまでの説明だけだと、ハマるのは確実です。
そこで、次はこれ以上ないくらい分かりやすい手順を画像付きで紹介します。
これを参考にして、設定してみてくださいね。
ドメインの関連付けと登録の手順
ドメインの関連付けと登録の手順は、レンタルサーバーやドメイン管理会社が変わっても、やっていることは一緒です。
他の会社でも応用が利くはずですが、もしどうしても分からなかったら、気軽に質問してください。
TLICでは、ムームードメインでドメインを取得する前提で説明しています。そのため、今から紹介する手順も、ムームードメインとエックスサーバーを前提として説明していきますね。
ちなみにまだドメインの取得が終わってない人は、こちらの記事を読んで、好みのドメインを取得しておいてくださいね。
ブログ運営のためには、ドメインを取得する必要があります。 でも、いったいどんなドメインを取得すれば良いのでしょうか? そこで、SEOに強いドメインの説明と、実際の取得方法を紹介します!
というわけで、ドメインの関連付けと登録の手順を見ていきましょう!
- ログインしてドメインの設定を開く
- ネームサーバーの種類を変える
- レンタルサーバーのネームサーバー名を確認する
- ネームサーバーの名前を設定する
- ドメインの登録をする
まずは、ムームードメインにログインします。
トップページの右上の「ログイン」をクリックします。
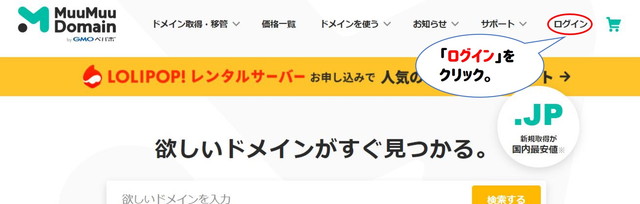
IDとパスワードを入れてログインしてください。既にログインしている場合には、このログイン操作は不要ですので、“コントロールパネル”を表示させれてください。
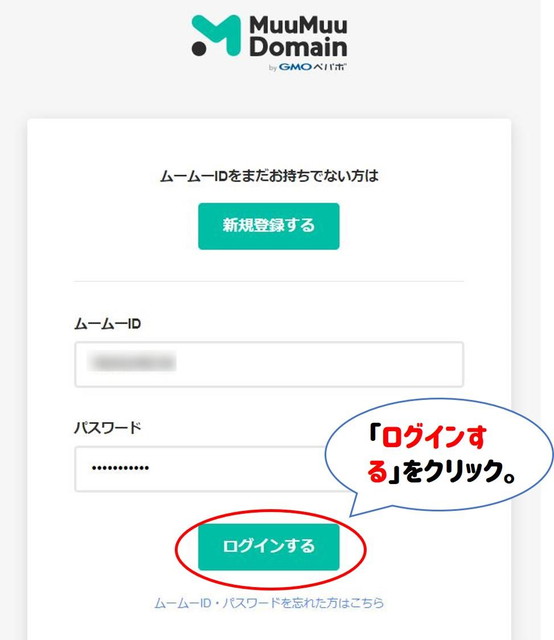
ログインするとコントロールパネルが表示されます。取得済みのドメインが一覧表示されているので、その中から、レンタルサーバーと関連付けたいドメインを選んで設定を開きます。
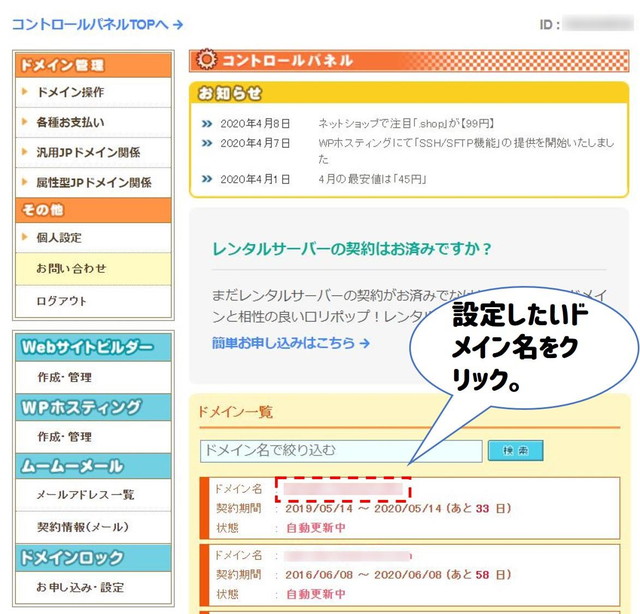
ネームサーバーの設定は画面の下の方にあります。設定画面が開いたら、画面を下にスクロールさせてください。
“ネームサーバ設定変更”という欄が出てくるので「ネームサーバ設定変更」のボタンをクリックします。
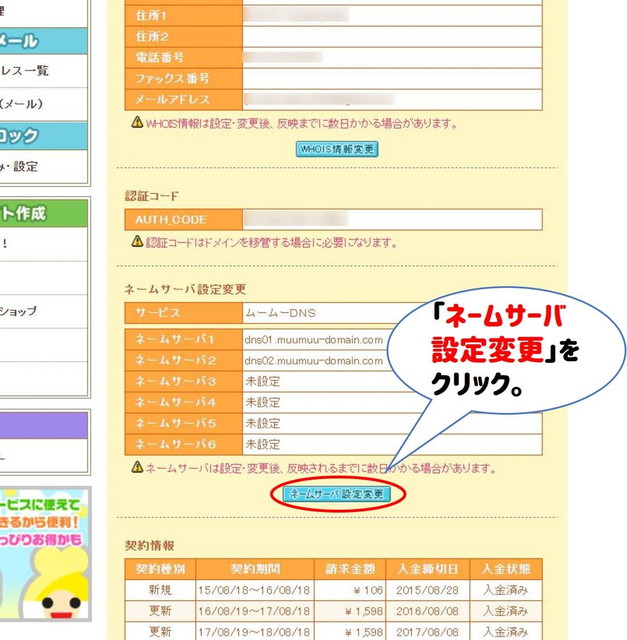
ネームサーバーの種類を選択します。色々あって、どれを選んだら良いか迷いやすいですね。でも、要は他の会社のレンタルサーバーのネームサーバーにしたいので、”GMOパペポ以外のネームサーバを使用する“を選択してください。
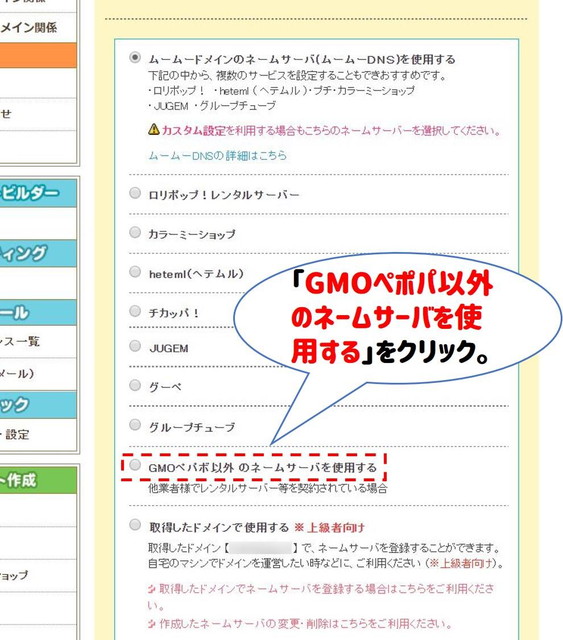
選択するとネームサーバーの名前を設定する欄が登場します。というわけで、ネームサーバーの名前を確認しに行きます。
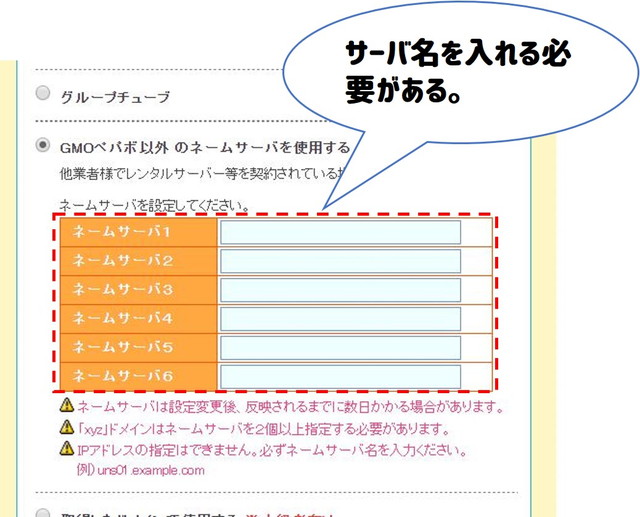
別のウィンドウを開いて、エックスサーバーのサーバーパネルにログインします。
トップ画面の右上の“ログイン”の中から“サーバーパネル”をクリックします。
※もしエックスサーバーの契約がまだならこちらから契約を済ませておいてくださいね。
⇒ エックスサーバー![]()
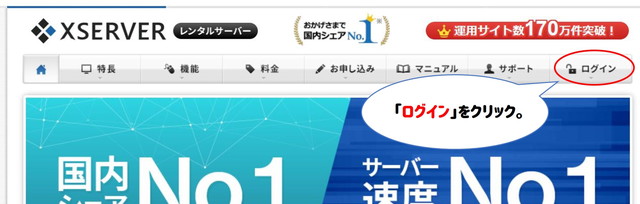
メールアドレスとパスワードを入力して、ログインします。
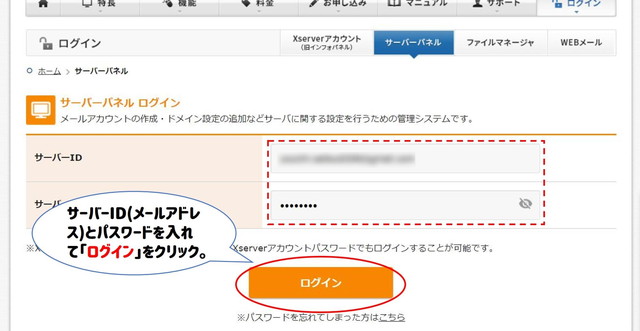
メニューがたくさん表示されますが、その中の”アカウント”のところに、「サーバー情報」というリンクがあるので、それをクリックします。
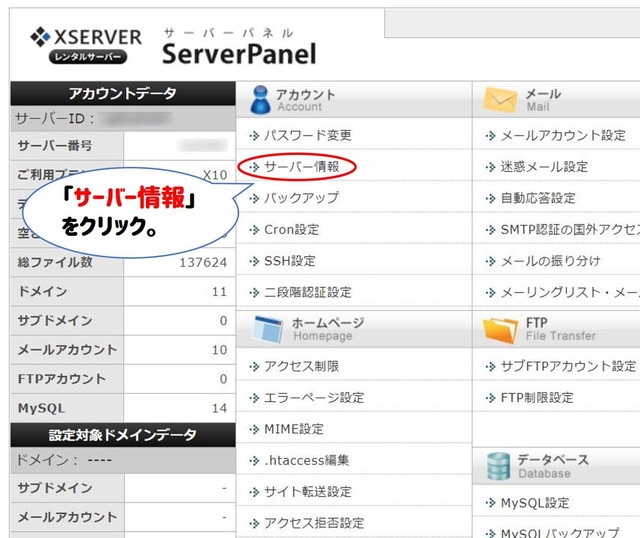
ネームサーバーの情報は画面の下の方にあるので、スクロールさせてください。下の方にネームサーバーの設定が5つ出てきます。これをメモ帳などにコピーしておいてください。
エックスサーバーの場合は、2020年4月現在は”ns1.xserver.jp”~”ns5.xserver.jp”です。滅多に変わることはないはずですが、念のためこの手順で確認しておいてくださいね。
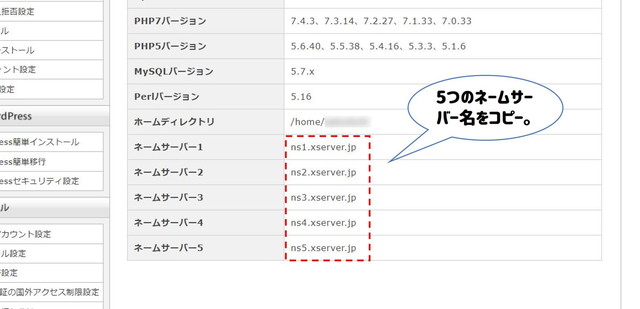
ムームードメインの設定画面に戻って、メモ帳にコピーしたネームサーバーの名前を、順番に貼り付けていきます。
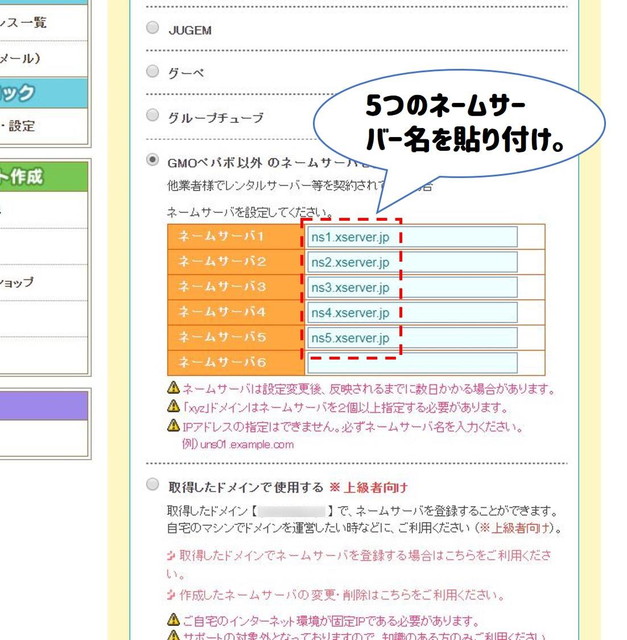
ネームサーバーの名前を貼り付けたら、あとは「ネームサーバ設定変更」のボタンをクリックして、設定を保存します。
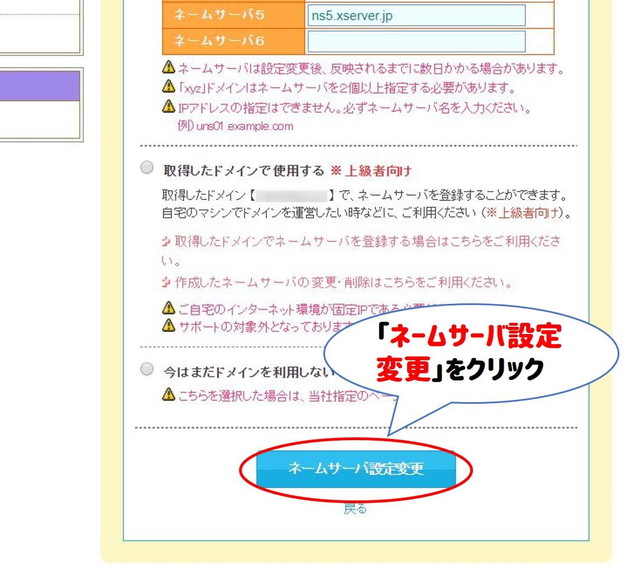
これで、ドメインの関連付けは完了です。次はレンタルサーバーにドメインの登録をします。
再びエックスサーバーのサーバーパネルに戻ります。
まず左上の“ServerPanel”のロゴをクリックします。
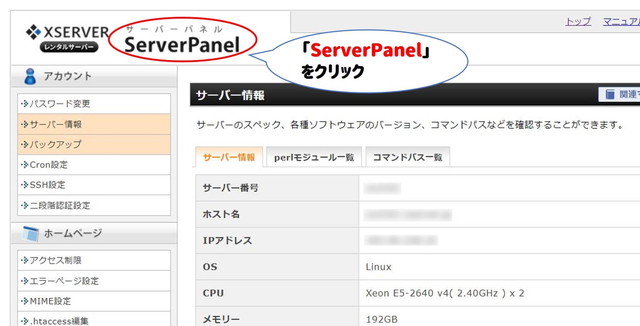
そして、メニューの中の”ドメイン”の「ドメイン設定」のリンクをクリックします。
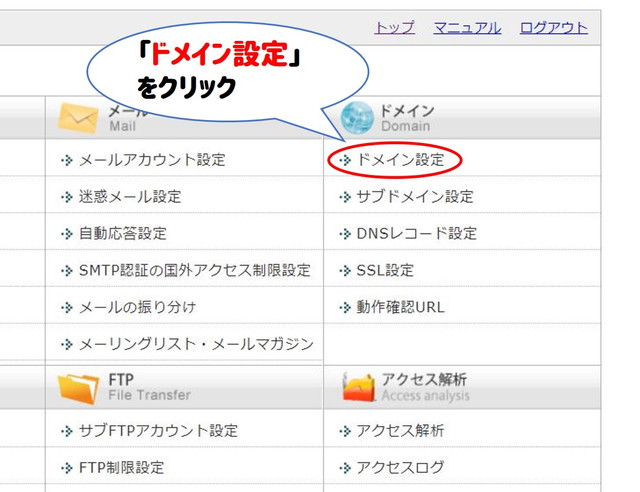
登録済みのドメイン一覧が表示されます。(画面ではたくさん表示されていますが、初めてなら当然、何も表示されません)
そのまま「ドメイン設定の追加」のタブをクリックします。
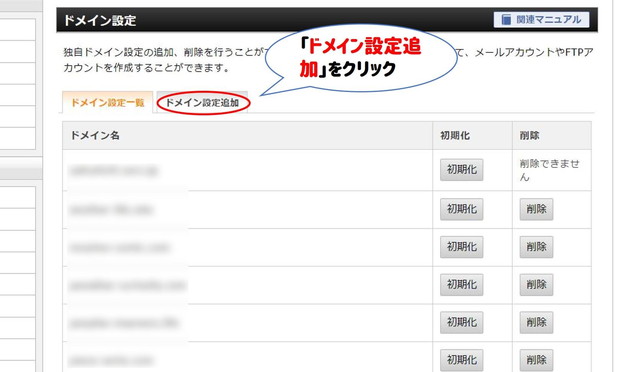
登録するドメインの設定画面になります。登録したいドメイン名を記載して「確認画面へ進む」をクリックします。
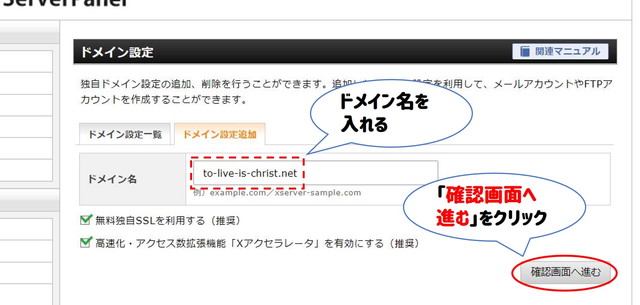
設定内容の確認画面になります。
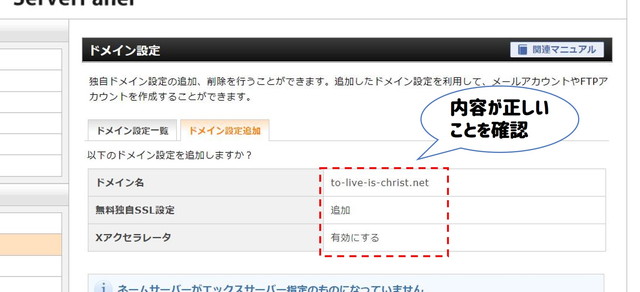
ドメイン名に間違いが無いことを確認したら「追加する」をクリックします。
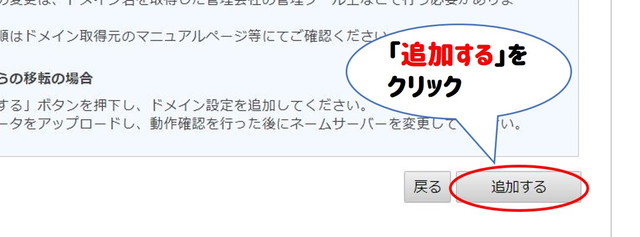
これでドメインの登録も完了です!
これでブログ構築の準備が整いました!
ドメイン取得から、レンタルサーバーの設定までの実質的な作業時間は15分くらいです。でも、初めてだと予想以上に時間が、かかったのではないかと思います。
というわけで、次はブログの構築に進むわけですが、その前にやっておくと何かと便利なことがあります。
それが、メールアカウントの作成です。せっかく、独自ドメインを持っているので、そのドメインでメールアカウントを作る手順を紹介します。
メールアカウントの取得方法
レンタルサーバーにドメインを登録すると、そのドメインでメールアカウントを作ることができます。
自分のドメインのメールアドレスを持つことができると、それだけで嬉しいですし、実際に様々な使い道があるので、是非、このタイミングで作っちゃいましょう!
では、手順を紹介します。
- メールアカウントを作るドメインを選ぶ
- メールアドレスとパスワードを設定する
- メールアカウントを作成する
- メールソフトの設定をする
またまたエックスサーバーのサーバーパネルに戻ります。
メニューの中の”メール”の「メールアカウント設定」のリンクをクリックします。
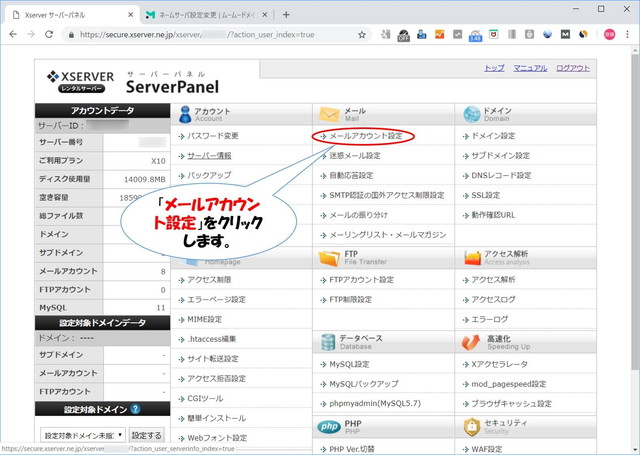
ドメインの一覧の中から、メールアカウントを作成したいドメインを選択します。
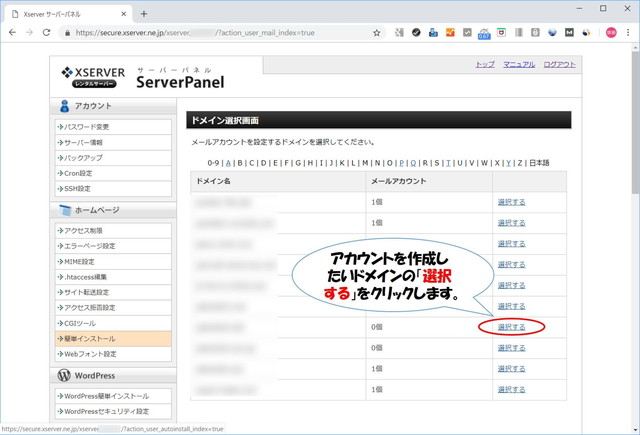
作成済みのメールアカウントの一覧が表示されます。
最初は、何もないはずなので、そのまま「メールアカウント追加」のタブをクリックします。
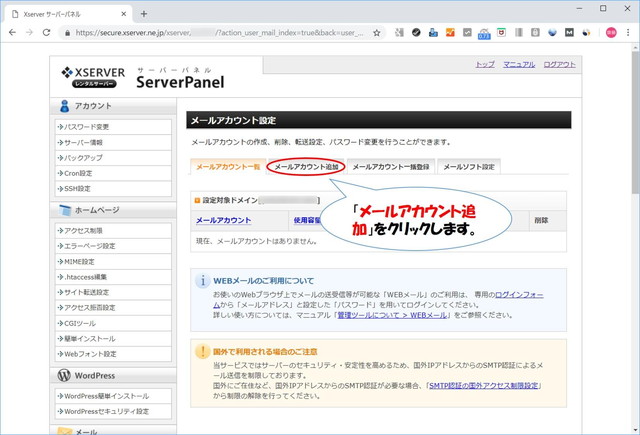
作成したいメールアドレスと、メールアカウントのパスワードを設定します。
パスワードは忘れないようにしっかりとメモしておいてくださいね。
容量は後で拡張することも可能なので、とりあえず300MバイトでOKです。
コメントは書いても書かなくても大丈夫です。
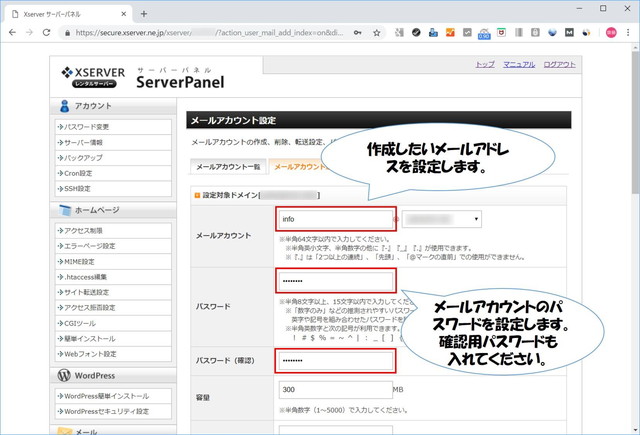
メールアドレスとパスワードが決まったら、画面右下の「メールアカウントの作成(確認)」をクリックします。
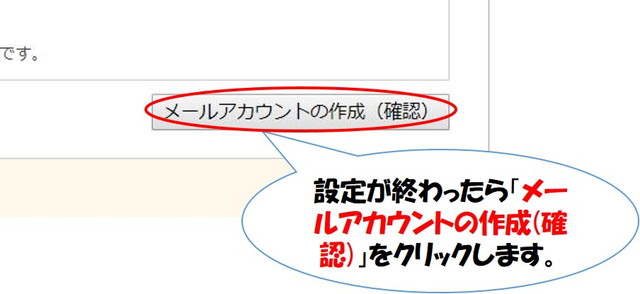
メールアカウントの内容を確認して、問題が無ければ「メールアカウントの作成(確定)」をクリックします。
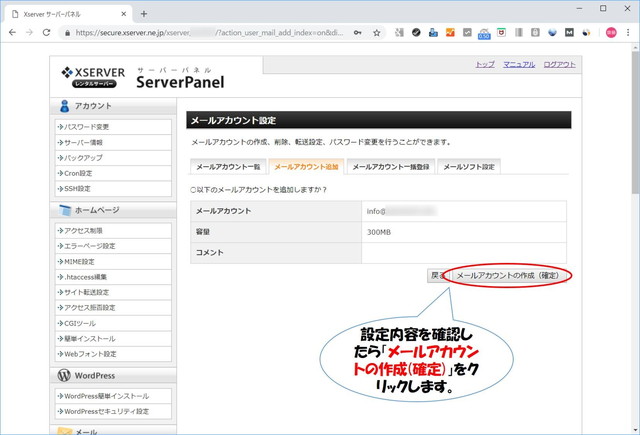
これでメールアカウントは完成です。あとはメールソフトの設定をするだけです。
メールソフトの設定は「メールソフト設定」というタブをクリックすると、表示されます。
あとはこの設定を元に、自分のメールソフトに受信設定をすればOKです。
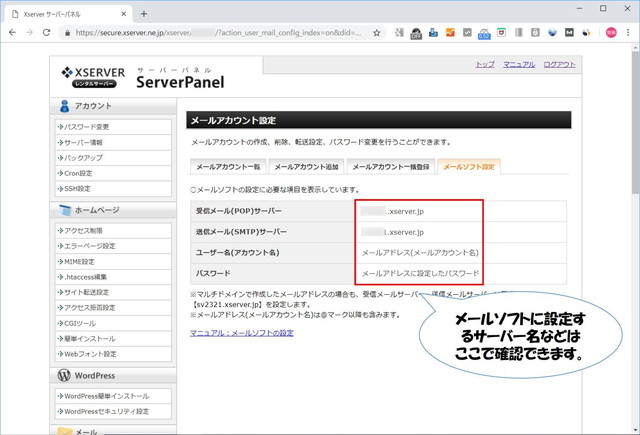
Outlookやサンダーバードなど、パソコン用のメールソフトから、スマートフォンのメールソフトまで、何でも設定可能ですよ。
詳しくはこちらのページを参考にすると分かりやすいです。
⇒ メールソフトの設定
レンタルサーバーの設定は、これでほぼ完了です。実はこれでインターネットの小難しい設定関係はおしまいです。
やってることの内容は意味不明かもしれませんが、手順自体は簡単でしたよね^^
まとめ
以上で、サーバーの設定は完了です。
分からないことがあれば、気軽に質問してくださいね。この辺りは専門的で難しく感じやすい所ですが、何も考えずに手順通りにやってしまえば、なんてことはないはずなので、悩むだけ無駄です。
サクッと終わらせて次に進んじゃいましょう。
これさえ終われば、あとはWordpressのインストールだけです。
と言っても、これもボタン一つで終わってしまうんですが、詳しくは別の記事で解説しますね!
ブログを書くのに欠かせないのが、Wordpressです。 でも、インストールするのは、パソコンソフトとは違って、少し特殊です。 しかし、最近はどのレンタルサーバーのサービスも自動インストール機能が付いているので簡単です。 そこで、この記事ではWordpressのインストール方法を説明します!
一言でブログを持つと言っても、様々なものが必要です。ブログを持つためには、インターネット上に自分のブログを持つための、ドメインやレンタルサーバーが必要になります。 しかし、ドメインやサーバーなどのことは、ITの知識が無い …






