
SEOを考える時に、キーワードの選び方が大切ですよね。そして、良いキーワードの基準の一つが検索数です。
検索数が少ないキーワードで、上位表示させてもアクセス数はサッパリになってしまいます。
私はブログ講師をしていますが、メンバーさんの中にはキーワードの検索ボリュームを調べてない人も結構多くいます。
だから、最低限の検索数があるキーワードを狙って、記事を書くことがとっても重要です。
そこで、便利になるのがGoogle広告というサービスで提供している、キーワードプランナーというツールです。
これを使うとキーワードの月間の平均検索数が分かります。ブログ運営の必須のツールです!
しかし、このキーワードプランナーを使えるようにするのは、ちょっと面倒なんです。
そこで、ここでは初心者にも分かりやすく、キーワードプランナーの登録方法と使い方を解説します!
もくじ
キーワードプランナーの機能
キーワードプランナーは、Google広告というサービスの中で提供されているツールです。
キーワードの検索数を様々な角度から調べられる便利なツールです。
主な機能はこんなものがあります。
- 入力したキーワードの月間平均検索ボリュームを調べられる
- 入力したキーワードに関連性が深いキーワードの検索数も分かる
- キーワードのリストをコピペで取得できる
本来は広告を出稿する人たちが、広告を表示させるキーワードを決めるための判断材料として、使うためのツールです。
でも、広告出稿主に限らず、ウェブサイトの運営者にも役立つため、広く使われています。
とは言え、元々広告出稿主のために提供されているツールなので、広告出稿するつもりが無いユーザーは、初回はちょっと変わった手順で登録する必要があります。
アカウント登録方法が、ちょっと分かりにくいので、手順を解説しますね!
キーワードプランナーの設定手順
キーワードプランナーの使い方自体は、もの凄く簡単なんですが、アカウントの登録手順が分かりにくいです。
そこで、アカウント登録手順とキーワードプランナーの使い方の2つに分けて解説します。
事前にGoogleのアカウントを取得しておく必要があります。ここでは既に取得済みの前提で説明していきますね。
Google広告のアカウント登録手順
まず、Google検索で「Google広告」なんてキーワードで検索してください。
そして、検索結果の最上位に出る”Google広告”を選びます。
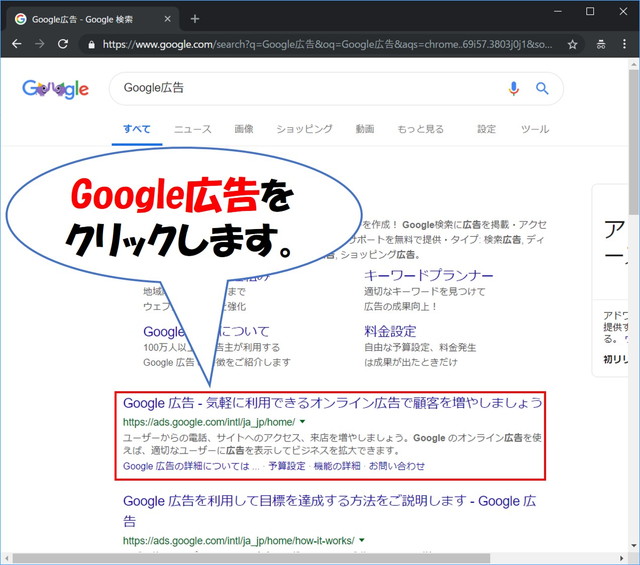
そのまま「今すぐ開始」をクリックします。

既に登録済みのGoogleアカウントのGmailアドレスを入力します。
入力したら「次へ」をクリックします。
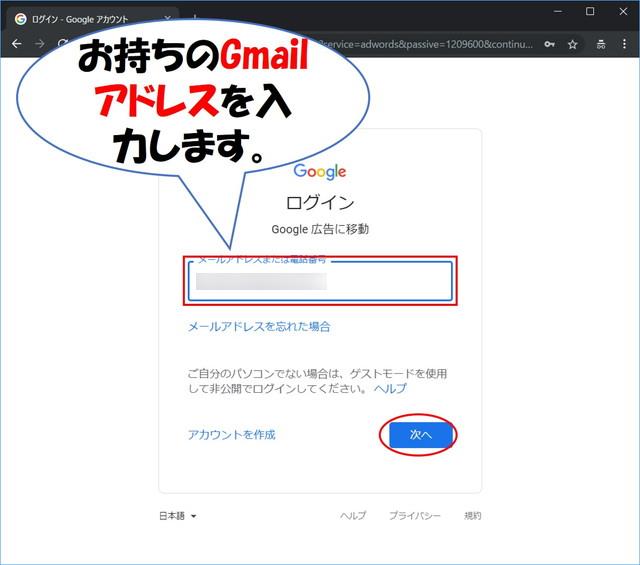
パスワードを入力します。
入力したら「次へ」をクリックします。

適当な予算額を入力します。“有料なの?”と一瞬ビックリするかもしれませんが、最終的には無料で使えます。
広告出稿主向けのツールである以上、形の上では広告の設定をする必要があるので、ここでは10円とかで良いので、金額を設定しておいてください。
設定したら「保存」をクリックします。
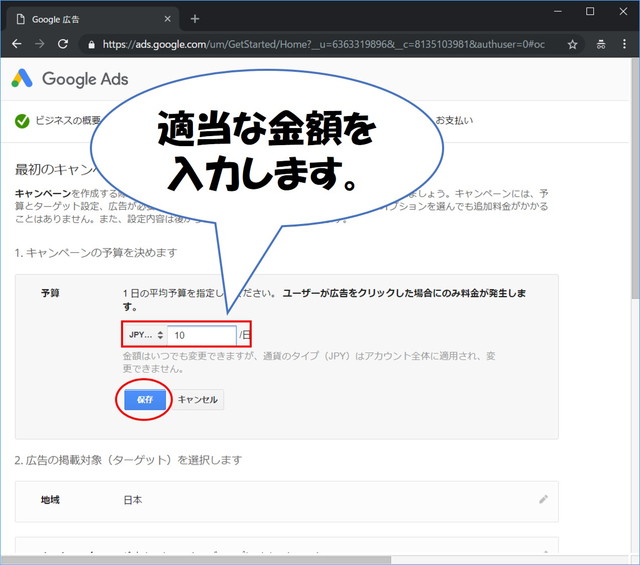
ここにも形だけ広告を設定します。
下の画像のように、内容は適当で良いので、空欄を全て埋めてから「保存」をクリックします。

「保存して次へ」をクリックします。
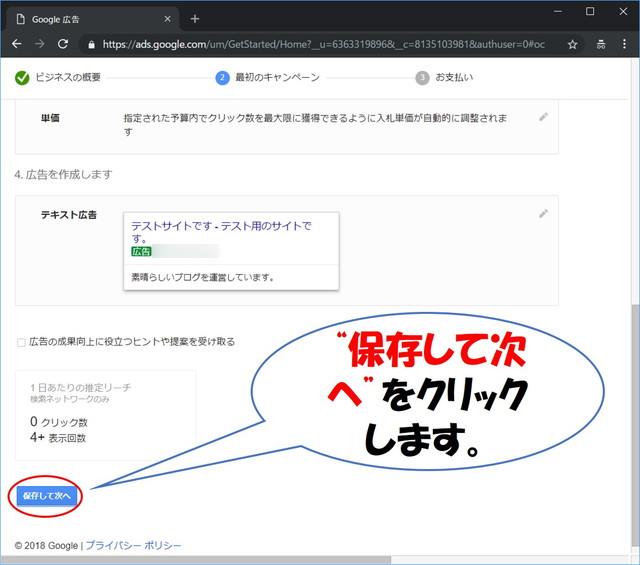
次に住所を入力します。
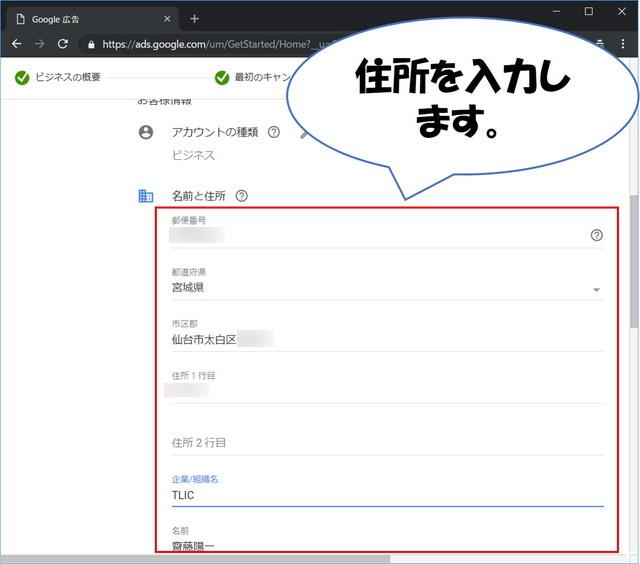
“お支払いタイプ”は「手動支払い」、”お支払方法”は「振込」にします。
これで万が一のことがあっても、勝手に広告費を払っちゃうなんてことが避けられます^^;
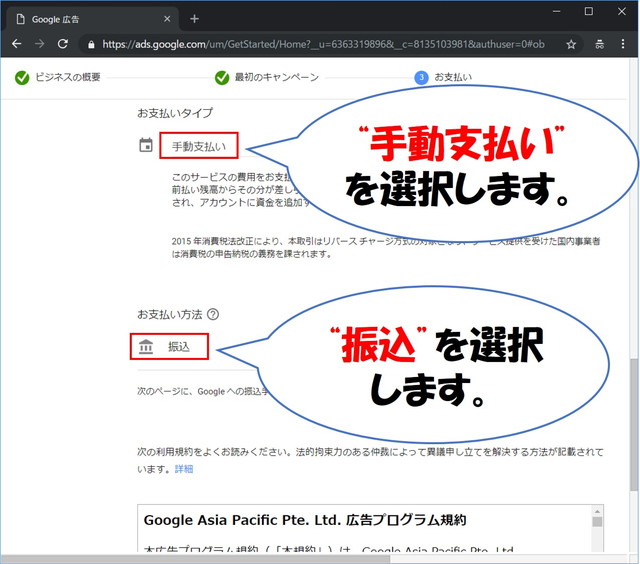
規約同意のチェックボックスにチェックを入れたら「保存して広告を作成」をクリックします。
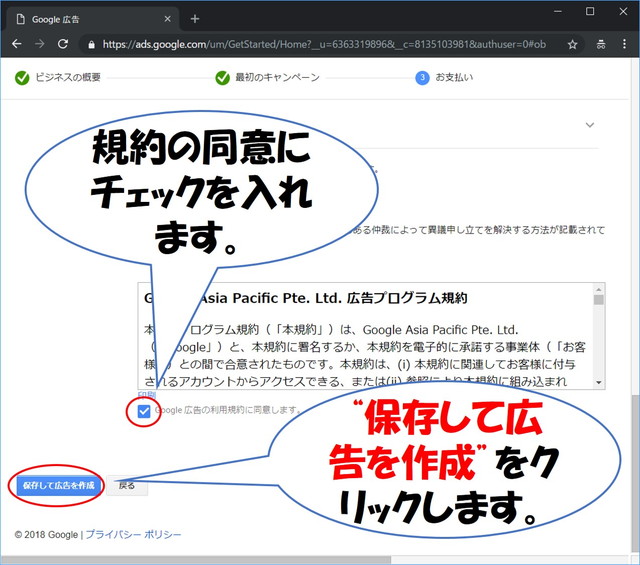
振込先口座の情報が表示されますが、広告出稿が目的でなければ振り込むことなど無いはずなので、そのまま「完了」をクリックします。

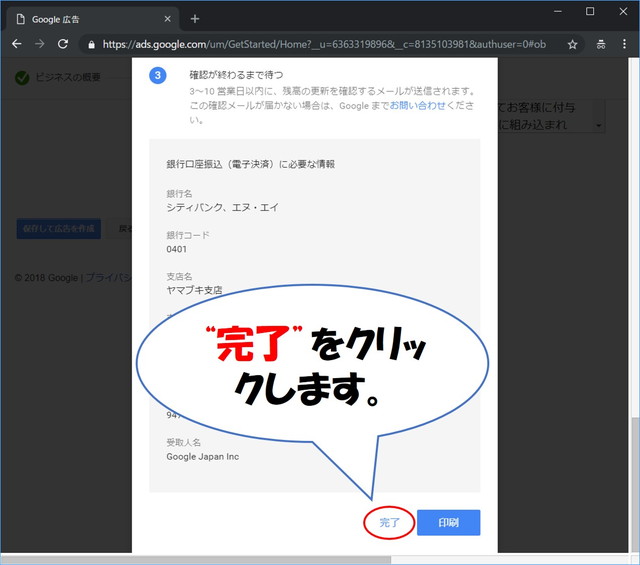
Google広告のアカウントの作成完了画面が表示されます。
そのまま画面下のボタンをクリックして、キャンペーンを表示させます。
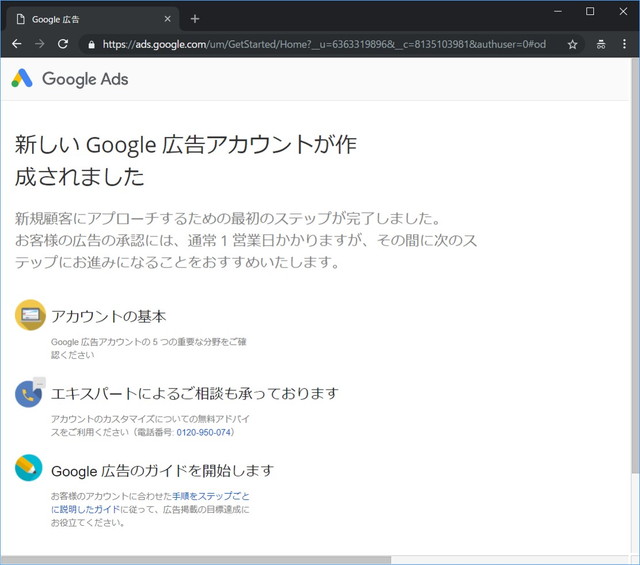
このままでは広告が表示されてしまう可能性があるので、作成したキャンペーンを停止します。
まず「キャンペーン」をクリックします。
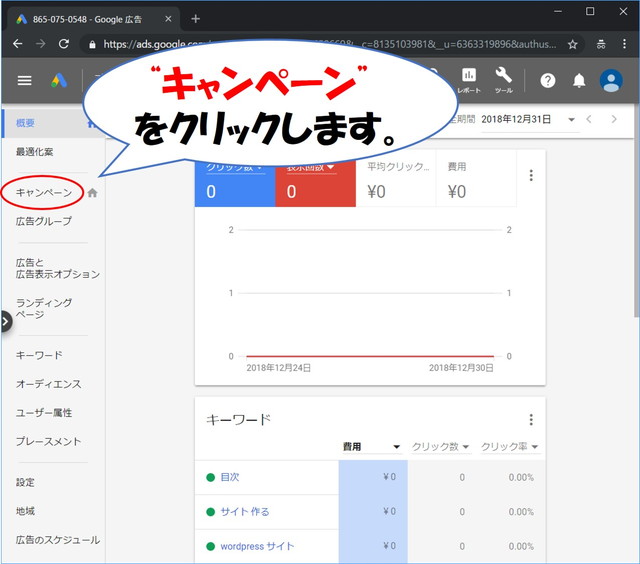
最初に作成したキャンペーンが表示されているのを確認したら、それを選択します。
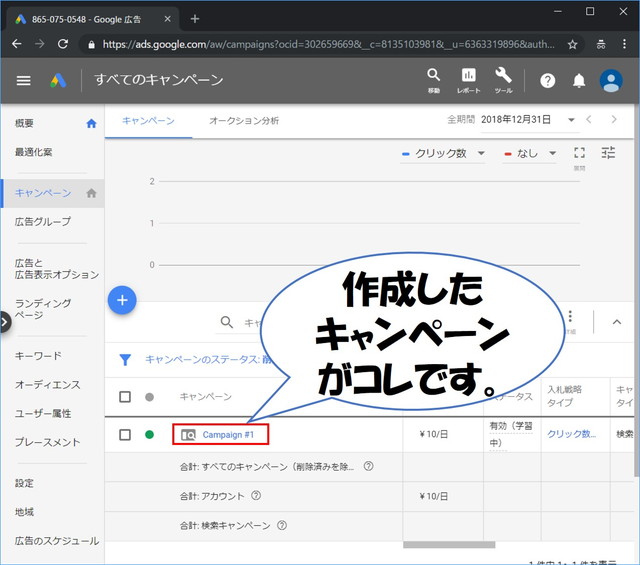
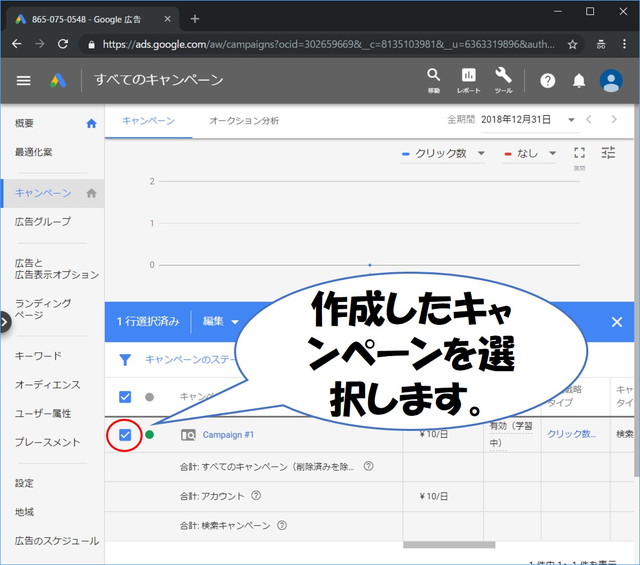
「編集」をクリックすると、メニューが表示されるので、その中から「一時停止」をクリックします。
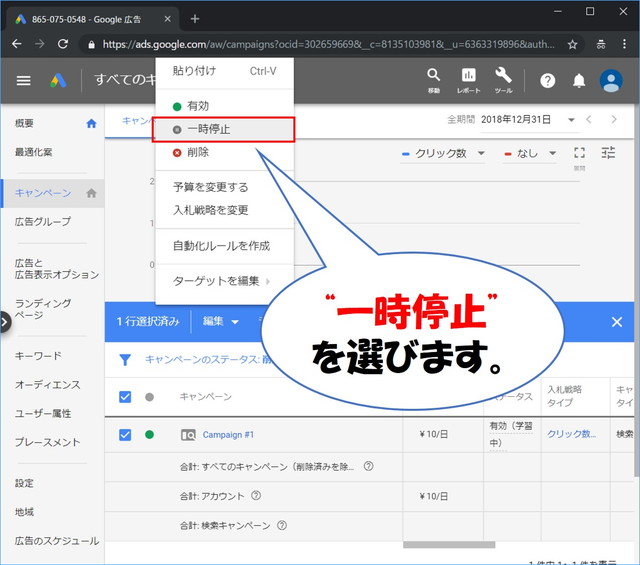
先ほどのキャンペーンが、一時停止状態になっているのを確認します。
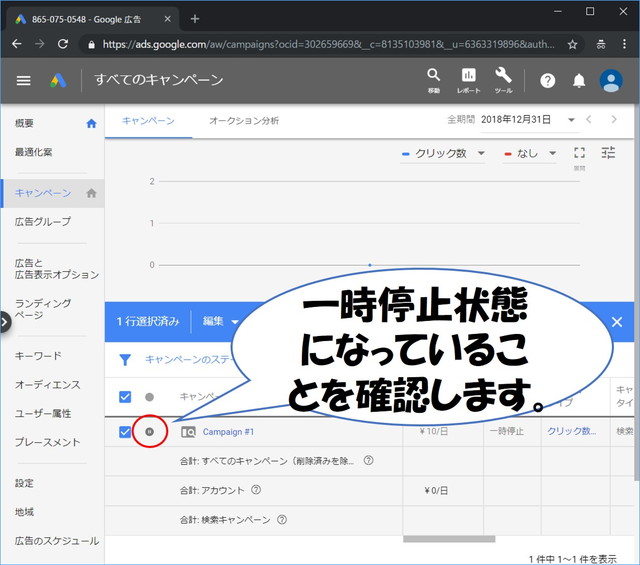
これで広告が出稿されることはなくなりました。あとは安心してキーワードプランナーを使うだけです。
キーワードプランナーの使い方
キーワードプランナーの使い方自体は簡単です。
まず、画面上部のスパナのマークをクリックします。
メニューが表示されるので「キーワードプランナー」をクリックします。
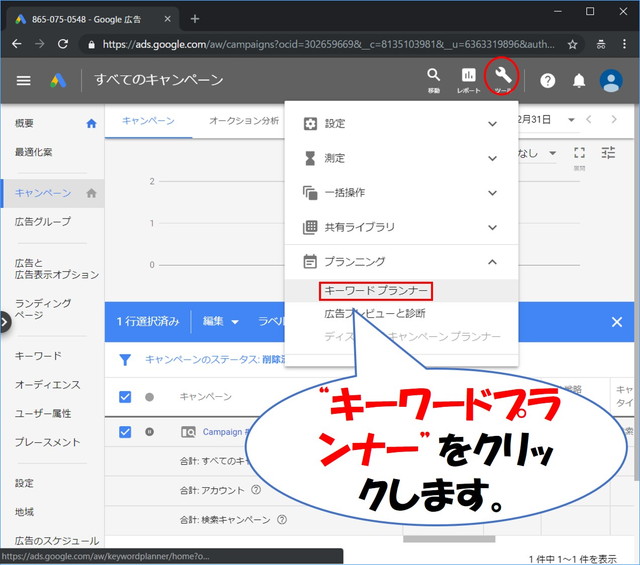
画面が変わるので「新しいキーワードを見つける」をクリックします。
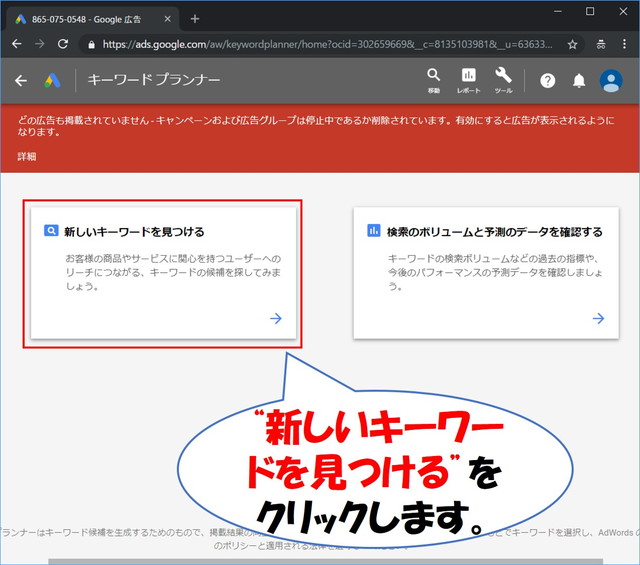
キーワードの入力欄が表示されるので、検索数を調べたいキーワードを入力します。
ここでは“ブログ”を入れてみました。
キーワードを入力したら「開始する」をクリックします。
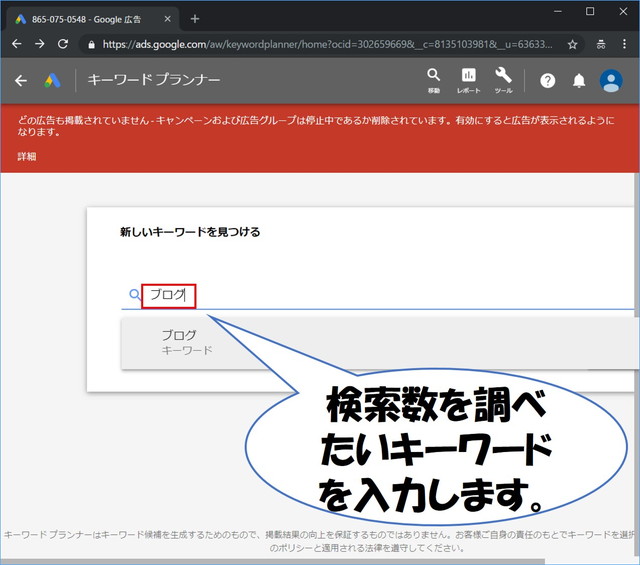
検索数が出ます。
“ブログ”の月間平均検索ボリューム以外にも、”ブログ”と関連性の深いキーワードの検索数も表示されます。
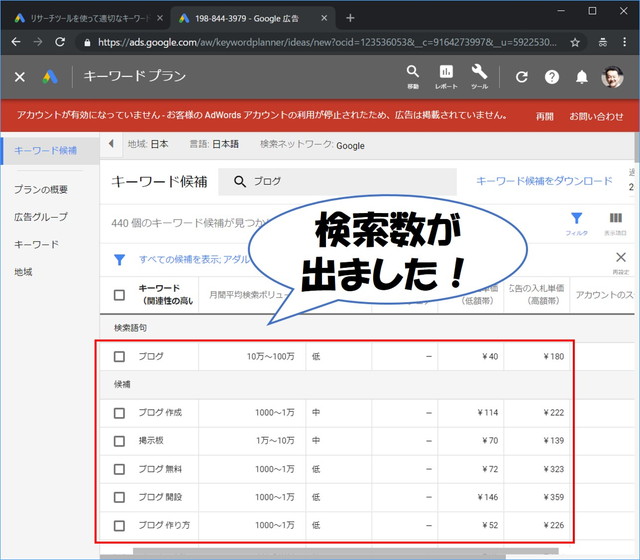
これを繰り返して、自分の狙いのキーワードを探してみてください。
というわけで、以上がキーワードプランナーの使い方です。
次はキーワードプランナーを効果的に使うための、注意点を説明しますね。
キーワードプランナーの注意点
キーワードプランナーを効果的に使うためには、ちょっとした予備知識が必要です。
覚えておいた方が良いのは、次の3つです。
- 検索ボリュームは大雑把
- 表示される情報は広告出稿主目線
- 関連キーワードはそのままでは使えない
< SEOで活用するために、どれも重要なことです。 少し解説しますね!
検索ボリュームは大雑把
表示される検索数は、10~100と大雑把です。
実はちゃんと広告を出稿すると”220″みたいにもっと正確な数字が表示されるようになります。
とは言え、ブログ運営のためには、そこまで詳細な数字を知ることには、あまり意味がありません。
無理に詳細な数字が出る状態にしなくても、全く問題ありません。
記事を書く上では、目安として“100~1000″以上ならOKと判断してください。
表示される情報は広告出稿主目線
キーワードプランナーはあくまでも、広告出稿主のために最適化されたツールです。
“適合性”なんて情報も表示されますが、特に気にする必要はありません。
純粋なSEO目的であれば、”月間平均検索ボリューム”だけ気にすればOKです。
もし、アフィリエイト広告などを掲載したい記事であれば、”広告の入札単価”が高いキーワードは、購買意欲が高いキーワードと判断できます。
この2つの情報以外は、ブログ運営では特に気にする必要は無いです。
関連キーワードはそのままでは使えない
関連性の高いキーワードとして一覧表示されるキーワードは、ユーザーの検索意図は結構バラバラです。
これらをそのままロングテールキーワードとして使うのは難しいです。
ちゃんと自分で検索意図を判断して、使えるかどうかを取捨選択する必要があるので、注意してくださいね。
ちなみに『ロングテールキーワードって何?』って人は、こちらの記事を読むと分かりますよ。
ロングテールSEOはアクセスを稼ぐために、効果的な手法です。 でも、普通にやるのは個人ブログでは、かなり大変です。 では、どうすれば、効果的なロングテールSEOができるんでしょうか? この記事では、ロングテールSEOのやり方や、ロングテールキーワードの選び方を解説します。
まとめ
今回はキーワードプランナーの使い方を、解説しました。
ブログのアクセス数を稼ぐためには、ある程度の検索数があるキーワードで上位表示させることが必要です。
やみくもに記事を書いていたら、いつまで経ってもアクセス数なんて増えていかないです。
キーワードの検索ボリュームの数字からは、世の中の人が知りたがっていることが見えてきます。
単にSEOとかアクセス数稼ぎにとどまらず、世の中の人の心に響く記事を書くために、とっても便利なツールです。
キーワードプランナーを使いこなして、上手にブログを運営してくださいね!





