
ブログ運営をやっていると、自分のサイトの閲覧状況って気になりますよね?最も知りたいのは、きっとどれくらいの人に読まれているかですよね?
そんな時に役に立つのが、Google Analyticsなどのアクセス解析ツールです。
Google AnalyticsはGoogleが提供している無料のツールです。ブログのアクセス数を始めとした様々なデータを見ることができます。
記事の人気を分析したり、手直しを加えるために必須のツールなんです。
ブログ運営に欠かせないツールなので、今回はこのGoogle Analyticsの設定方法を解説します!
もくじ
Google Analyticsの機能

Google Analyticsの機能は、とってもたくさんあります。
非常によく使うものから、マニアックな機能までたくさんあって、正直この記事の中で語り尽くせないです。
そこで、ここではごく一部の頻繁に使う機能だけ軽く紹介しますね。
- アクセス数の解析
- 閲覧元の解析
- 掲載順位やクリック率の解析
記事の閲覧回数(“ページビュー”略してpvなんて呼びます)や、読者がサイト内をどのように回遊しているかなどを調べることができます。
過去のデータも全て見ることができますし、今この瞬間のリアルタイムの情報なども分かります。
色んな切り口で解析することができます。
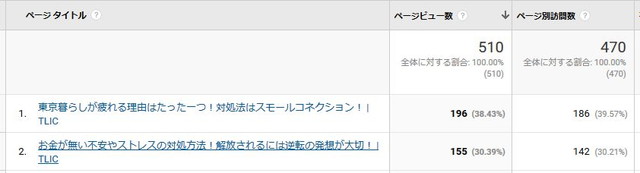
自分のサイトを閲覧する際に、読者がどこから来たのかも分析できます。
ブックマークから直接来たのか、それとも検索エンジンから見つけてきたのかなど、様々な閲覧元を知ることができます。
特に検索エンジンの場合は、どんなキーワードで検索されたのかまで知ることができます。使いこなすと色んな事が分かる便利な機能です。
検索結果に表示された時の平均掲載順位や、検索結果に表示された時に読まれている頻度(クリック率)なども分かります。
記事の内容やタイトルを見直すために、重要な情報です。
最初のうちは、アクセス数のチェック意外には、あまり使うことがないかもしれません。
しかし、運営歴が長くなりアクセスが増えてくると、ブログの質を上げるための重要な情報源になるので、必ず設定しておいてくださいね。
というわけで、次はGoogle Analyticsの設定方法を紹介します。
Google Analyticsの設定方法
Google AnalyticsはGoogleのアカウントを持っていれば、簡単に利用できるようになります。
まずは、事前にGoogleのアカウントを取得しておいてください。
詳しい手順は動画で解説しているので、まずはこれを見て、設定してみてください。
設定が完了したら、アクセス解析のために、自分のブログにトラッキングコードというものを埋め込む必要があります。
これは動画の中で説明している方法以外にも、やり方があるので、解説しておきます。
トラッキングコードの設定方法
動画の中では、取得したトラッキングコードを、直接phpのファイルに貼り付けています。
あっさりとやってしまっていますが、テーマファイルを編集するのは、知識が無い人にとっては、リスクがあります。
しかし、最近のWordpressテーマは、こういったトラッキングコードのようなものを埋め込む前提で作られているものも多いです。
例えば、私も使っている賢威![]() というWordpressテーマの場合は、トラッキングコードなどを埋め込むための欄が、最初から用意されています。
というWordpressテーマの場合は、トラッキングコードなどを埋め込むための欄が、最初から用意されています。
画像は賢威8.0のメニューですが「賢威の設定」から、トラッキングコードの埋め込みが可能です。
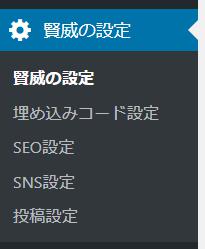
Google Analyticsのトラキングコードの場合は、”Googleアナリティクスタグ”に貼り付ければOKです。
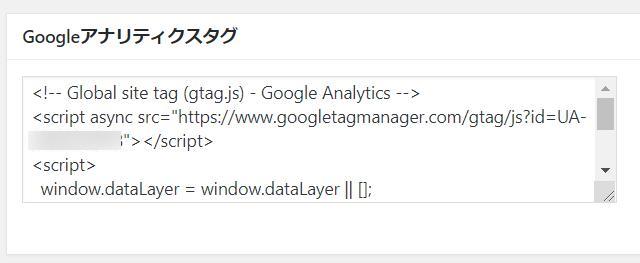
このように最近のWordpressテーマは、わざわざ自分でphpファイルを編集しなくても、大丈夫な場合が多いです。
こういったWordpressテーマを使うのも、便利なのでおすすめですよ!
でも、このような便利な機能が無いテーマで、自分でheader.phpを編集するのが不安な場合は、お問い合わせフォームから気軽に質問してください。
まとめ
いかがでしたか?
Google Analyticsを設定しても、直接良いことがあるわけではないです。
でも、後々、記事の手直しをしたりする時に、アクセス解析の情報は非常に役に立ちます。
無料ですし、設定自体も簡単なので、是非、入れておいてくださいね!




